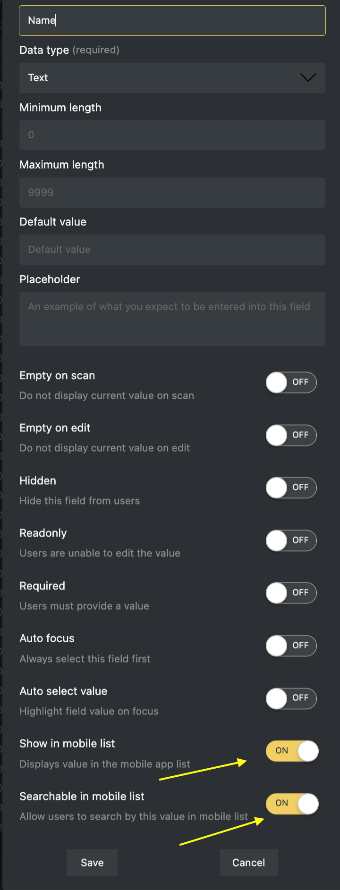If you are looking to run a large-scale event with a high quantity of bookings, we can enable QR code tickets that will allow you to scan customers' e-tickets on arrival. This offers a quick and easy check-in process for guests on the day of the experience.
QR codes are typically used for large-scale experiences with a high number of guests attending a single date. To confirm whether or not your event is suitable for QR code tickets, please contact us before setting up your experience via hello@yuup.co.
As part of enabling QR code tickets, we will provide an iOS /Android app to scan customers' tickets upon arrival.
Our technology
We work with a company called OrcaScan to produce our QR code tickets. Hosts will need to create an OrcaScan account to use on their desktop/laptop as well as download the OrcaScan app to their phone/tablet to be able to scan the tickets on arrival. Our team will be able to walk you through the sign-up process.
Viewing bookings
After you have set up your OrcaScan account we can enable QR code tickets for your selected experience.
You will be able to view individual QR codes for each customer by viewing their booking details (go to Bookings, Confirmed, and click on to the customers' booking).
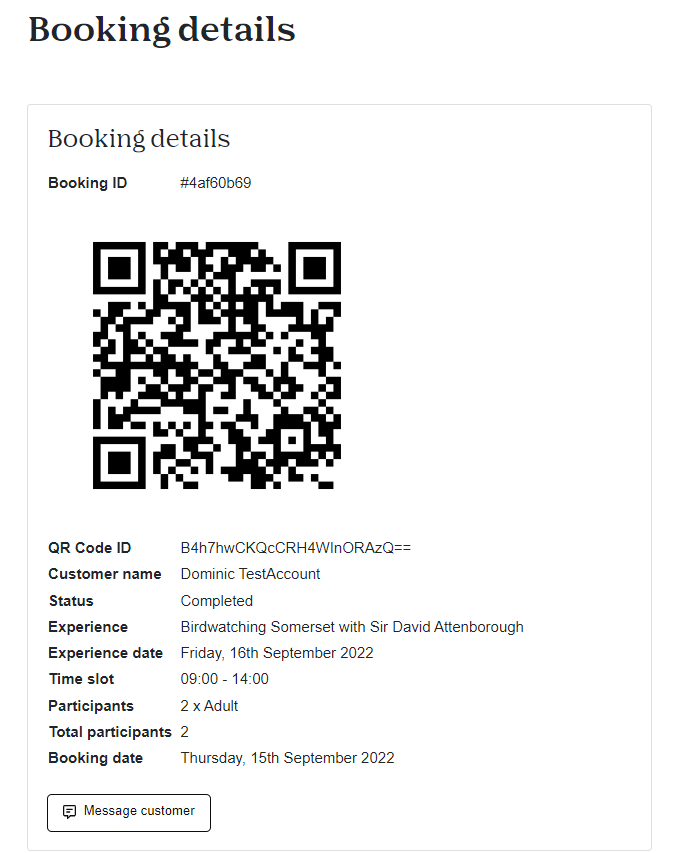
Yuup customers can access their QR codes in their Yuup account by viewing their order. They will also be sent two emails with their QR code before the event takes place. One email will be sent straight after booking, and another will be sent the day before the experience takes place.
Using OrcaScan
Once our team have set you up on OrcaScan, they will show you how to view a list of your Yuup bookings along with customer details. You can sort the list by customer names and booking statuses by clicking on the relevant headers.

On the day of your experience, you will need to use the OrcaScan mobile app to check customers in. To start, open the app and select Scan. Please note that you should be on the Cloud tab and not Local.

Once you have scanned the customer's QR code, you will be presented with the customer's name and the details of their booking. You can then click Save & Close to check them in and move onto the next customer!
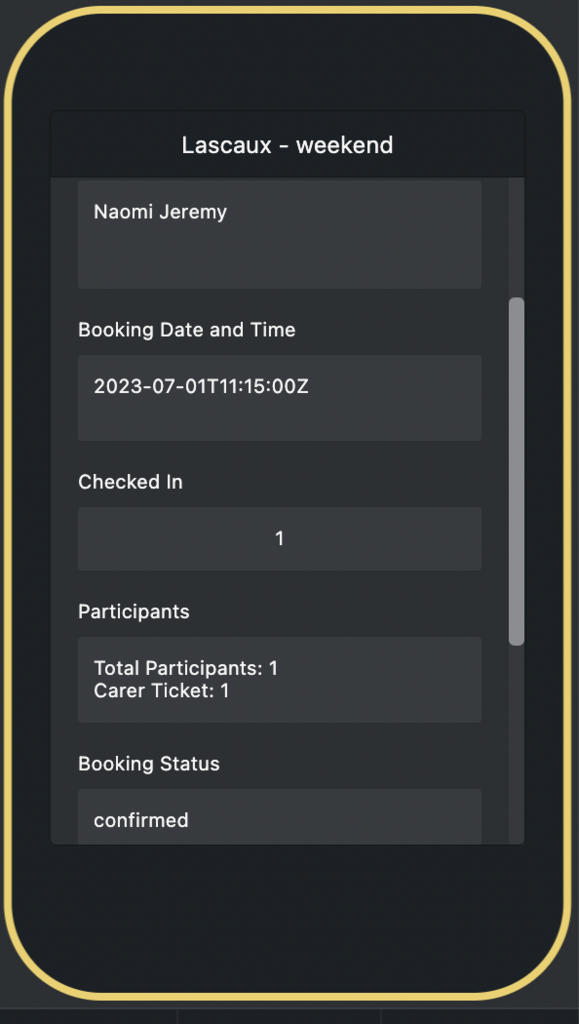
Manual check-in
Whilst customers will be instructed to bring their QR codes with them, you can search for a customer’s name on OrcaScan to find their booking. Clicking on the name will then show their booking along with their QR code so that you can manually check them in.
If the OrcaScan mobile app is not allowing you to search by customer name, you may need to update your settings in OrcaScan on your desktop. Select the dropdown arrow in the Name column header, choose Edit column, and then turn on Show in mobile list and Searchable in mobile list. You should then be able to search by name in the mobile app.